Todo suma a la hora de crear una carta, donde el objetivo es fomentar el consumo de platos, bebidas y postres de tu Carta, e impulsar la venta de combos (plato, bebida o postre), o incentivar las segundas comandas de bebida.
Personaliza la carta al estilo de tu negocio y mantén la coherencia entre la parte física y la virtual.
En esta carta digital existen "espacios banneables", es decir, espacios publicitarios destinados a promociones, recomendaciones, colaboraciones con marcas, ofertas... ¡Y mucho más!
Estos espacios los diferenciaremos en:
Header o cabecera (1024x576píxeles) / 16/09: destinado a la imagen del restaurante.
Banner de sección (1024x576 píxeles) / 16/09: se sitúa dentro de cada familia / categoría. Destinado para ofertas combos, maridajes, publicidad... reforzando así la compra.
Footer (1024x576píxeles) / 16/09: destinado a colaboraciones o promociones con marcas.
Pop-up (1080x1080 píxeles): aparecerá al entrar en la carta. Creatividad para recomendar menú del día, producto perecedero, ofertas o combos.
1º. Sube los banners a la plataforma
1. Dirígete a la sección de Banners en el menú principal. 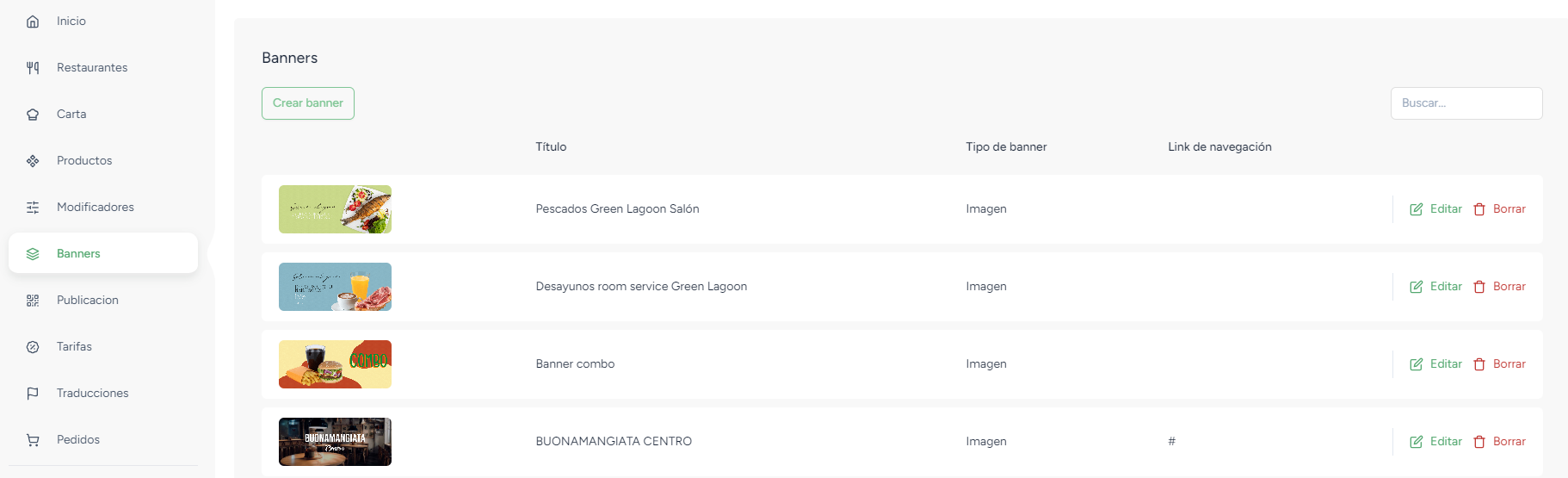
2. Selecciona Crear Banner.
3. Ponle un título y que puedas identificar fácilmente. Ej.: Header_Nombre del Restaurante
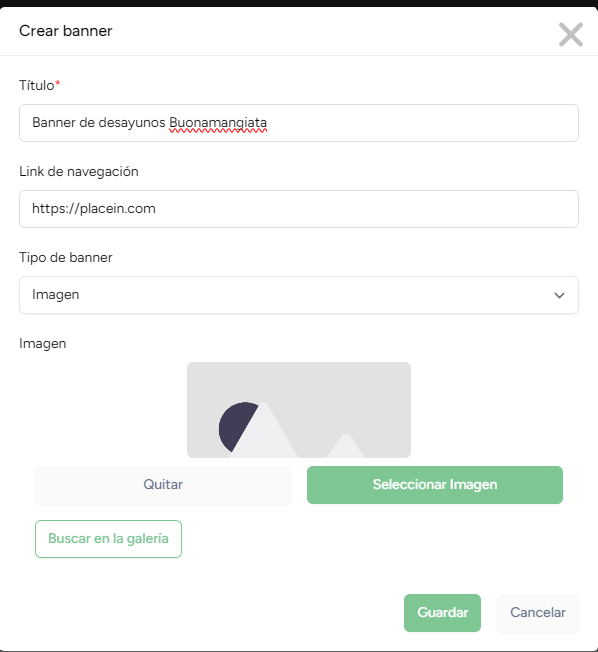
5. Selecciona la imagen o GIF o si prefieres vídeo y pulsa Guardar. En el caso de los vídeos, se importan directamente desde YouTube. Solo tienes que copiar y pegar el enlace.
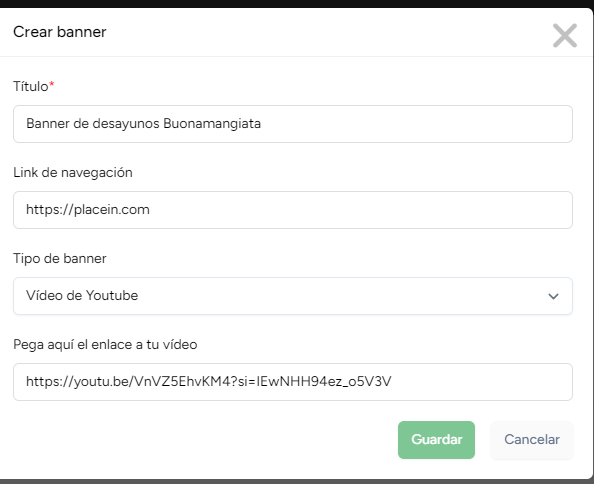
2º. Asocia el Header, Footer y Pop-up a la carta
1. Dirígete a la sección de Carta en el menú principal. 2. Escoge la carta de destino y pulsa en Editar. 3. Selecciona o arrastra la imagen para el Pop-up. 4. Selecciona el Header del restaurante desplegando el menú. 5. Selecciona el Footer y pulsa Guardar.
3º. Asocia los Banners de sección
1. Selecciona la carta en cuestión y pulsa en Gestión. 2. Selecciona en una sección y pulsa en Editar. 3. En Banner, busca la creatividad para esta sección clicando en el desplegable.4. Pulsa Guardar.
4º. Visualiza el resultado final
1. En la sección Carta, busca la carta que acabas de editar.
2. Clica en Url (dirección copiada).
 3. Pega esta dirección en el navegador. Es preferible que lo visualices en un dispositivo móvil, ya que será el formato de destino.
3. Pega esta dirección en el navegador. Es preferible que lo visualices en un dispositivo móvil, ya que será el formato de destino.
4. Visualiza la carta y comprueba que todo está a tu gusto.
¿Le ha sido útil este artículo?
¡Qué bien!
Gracias por sus comentarios
¡Sentimos mucho no haber sido de ayuda!
Gracias por sus comentarios
Sus comentarios se han enviado
Agradecemos su esfuerzo e intentaremos corregir el artículo
